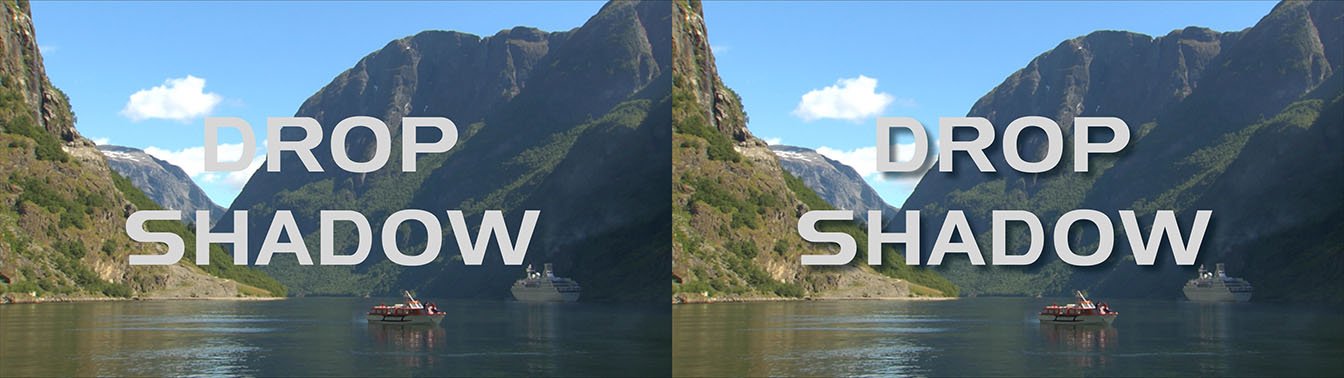Overview
The BCC Drop Shadow filter allows you to apply an animatable drop shadow to titles or clips in the timeline.
 |
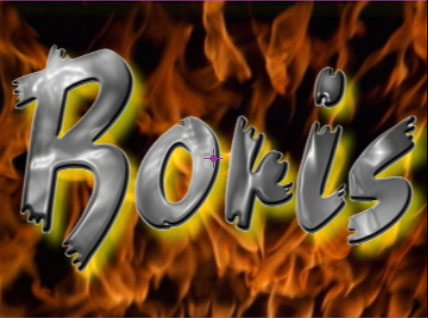 |
| Source Image | Filtered Image |
Function
Presets and Common Controls
BCC filters come with a library of factory installed presets plus the ability to create your own custom presets and preview them with the BCC FX Browser™.
BCC filters also include common controls that configure global effect preferences and other host-specific effect settings.
For more information about working with presets and other common controls, Click Here.
Source Opacity: sets the opacity of the source. For example, you can use this parameter to fade in a title, without fading in the shadow.
Avoid Clipping Checkbox: allows you to render shadows outside the source image.
- Warning: The Avoid Clipping Checkbox should be left on unless you need the output to stay at a constant size.
Shadow Distance: sets the distance (in pixels) between the shadow and the image.
 |
 |
| Shadow Distance=25 | Shadow Distance=150 |
Shadow Intensity: sets the opacity of the drop shadow, scaled as a percentage. At a value of 100, the shadow is completely opaque. Lower Shadow Intensity values make the background visible through the shadow. At a value of 0, the shadow is completely invisible.
Shadow Angle: sets the direction of the drop shadow. A setting of 0° places the shadow to the right of the image; a setting of 90° places it directly below the image.
Shadow Color: sets the color of the shadow.
Shadow Softness: controls the softness of the edges of the shadows. A setting of 0 produces a sharply defined shadow with hard edges. Increasing Shadow Softness produces shadows with softer edges.
The Blur Quality menu: sets the quality of the Blur used to soften the shadow.
Box is the fastest option and is generally adequate. It produces a blur similar in quality to the BCC Blur filter. The remaining choices, Low, Medium, High, Higher and Highest produce soft shadows of increasing quality. These options increase rendering times proportionately.
You can adjust the midlevel gray values of an image by adjusting the gamma. Increasing Gamma from the default of 100 lightens the shadows and reduces contrast. Decreasing Gamma darkens the shadows and increases contrast.