NEW IN CONTINUUM 2021 the BCC+ Looks filter is a unique filter meant to simulate a variety of color and black and white photographic/film looks, diffusion and color grad camera filters, lighting gels, film stocks and optical lab processes. By selecting from the available presets, parameters in the various modules are automatically set to achieve a variety of different effects.
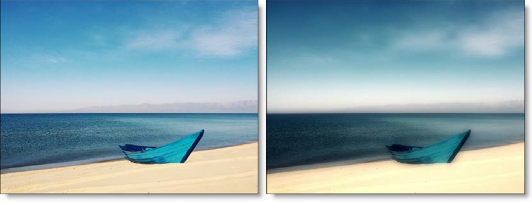
Presets and the FX Editor
The FX Editor provides a convenient way to store and retrieve factory installed and/or user generated filter presets. To select a preset, open the FX Editor interface and pick one from the Presets panel. Click the apply button in the FX Editor to return to the host user interface.
To save a custom preset, click the “Create Custom Preset” icon in the top right corner of the parameter list, next to the filter name, set a name for the new custom preset in the dialog that appears and click done.
Filter Parameters
The Looks filters are made up of Color Correct, Diffusion, Color Gradient, Gels, Lab, Grain and Post Color Correct groups. Together, they simulate a variety of photographic and film looks. By selecting from the available presets, parameters in the various groups are automatically set to achieve a variety of different effects.
Color Correct
Color Correct manipulates the Black and White, Hue, Saturation, Brightness, Contrast, Gamma, Red, Green and Blue values of the image.
Black and White: Selects the type of black and white filter to be applied to your color image.
- Normal: Converts the color image to a monochrome image.
- Red: Simulates a red filter in black and white photography.
- Green: Simulates a green filter in black and white photography.
- Blue: Simulates a blue filter in black and white photography.
- Yellow: Simulates a yellow filter in black and white photography.
- Orange: Simulates an orange filter in black and white photography.
Hue: Rotates the hue of the image.
Saturation: Adjusts the saturation of the image. Positive values saturate, negative values desaturate.
Brightness: Adjusts the brightness of the image. Positive values brighten, negative values darken.
Contrast: Adjusts the contrast of the image. Positive values increase contrast, negative values decrease contrast.
Gamma: Adjusts the gamma of the image. The gamma adjustment leaves the white and black points the same and only modifies the values in-between. Positive values lighten the midtones, negative values darken the midtones.
Temperature: Sets the color of the image to be either warmer or cooler. Dragging the slider to the right makes the image cooler (bluer) and dragging the slider to the left makes the image warmer (redder).
Cyan/Magenta: Adds either Cyan or Magenta to the image. Dragging the slider to the right makes the image more magenta and dragging the slider to the left makes the image more cyan.
Red: Adds or subtracts red from the image.
Green: Adds or subtracts green from the image.
Blue: Adds or subtracts blue from the image.
Diffusion
Diffusion creates atmosphere by reducing contrast while creating a glow around highlights or shadows. It simulates diffusion and fog filters as well as glows.
Diffusion Blend: Determines the blend mode to be used to create the diffusion/glow effect.
- Add: The diffusion/glow is added to your image.
- Normal: The diffusion is mixed with the original image. In this mode, the Amount slider only shows changes up to a value of 100.
- Screen: The diffusion/glow is combined with the image using a Screen blend mode. This looks kind of like the Add blend mode, but highlights are retained.
Amount: Sets the amount of diffusion.
Blur: Sets the softness of the image.
Color: The Color parameter sets the color of the diffusion/glow through the use of a standard color picker or eyedropper. The default color is white.
Position: When using the Add and Screen blend modes, Position selects the values used to create the glow effect. A higher Position value uses the brightest image values to create the glow. A lower Position value uses the darkest image values to create the glow.
Range: When using the Add and Screen blend modes, Range controls the range of values to be used for the glow. Once you’ve selected the “Position”, you can then add or subtract the “Range” of values to be used in the glow source. A higher Range value includes more values in the glow source while a lower Range value includes less values.
Color Gradient
Color Gradient colors and or darkens only a portion of the image giving you the ability to simulate any Color Gradient filter. Presets for your favorite color gradient filters are provided as well as the ability to create custom colors. There is a graduated transition for a smooth color blend between the colored/darkened portion and the original image. Color Gradient is especially useful for changing and enhancing the color of the sky.
For a breakdown of paramerters specific to this group, including gradient controls, please go to the BCC+ Color Gradient page.
Gels
Photographers, cinematographers and lighting designers use colored filters or gels in front of lights. Whatever mood you wish to create, we have the colors needed to achieve the effect.
- Color: The Color parameter sets the color through the use of a standard color picker.
- Opacity: Sets the opacity of the color filter.
- Preserve Highlights: Preserves the white areas of the image.
- Exposure Compensation: Exposure Compensation adds back the brightness loss as a result of the gel application.
Lab
The Lab group simulates a variety of different optical lab processes including Bleach Bypass, Cross Processing, Flashing and Overexposure.
Bleach Amount: Adjusts the intensity of the effect. Positive values result in a more intence bleaching effect, negative values are more subtle.
Bleach Saturation: Adjusts the saturation of the image. Positive values saturate, negative values desaturate.
Bleach Contrast: Adjusts the contrast of the image. Positive values increase contrast, negative values decrease contrast.
Cross Process Amount: Controls the strength of the Cross Processing filter.
Cross Process Type: selects the type of cross processing
- Print to Slide: Simulates the effect of print film (C41) being processed in slide (E6) chemicals.
- Slide to Print: Simulates the effect of slide film (E6) being processed in print (C41) chemicals.
Flash Amount: Controls the amount of flashing effect.
Flash Blend: Determines the blend mode to be used to create the flashing effect.
- Add: The flash is added to your image.
- Screen: The flash is combined with the image using a Screen blend mode. This looks kind of like the Add blend mode, but highlights are retained.
Flash Color: The Color parameter sets the color of the flashing through the use of a standard color picker.
Overexpose Amount: Controls the amount of overexposure.
Overexpose Intensity: Sets the intensity of the overexposure.
Overexpose Blur: Sets the softness of the overexposure.
Grain
Grain simulates film grain with individual control of red, green, and blue grain size, softness and intensity. In addition, a Film Response parameter controls where you will see grain in the image.
- Monochrome: When checked, the grain is monochrome. In this mode, only the Red Size, Red Amount and Red Softness sliders are active. Since the grain is monochrome, only one slider is needed.
- Size: Controls the size of the grain. The larger the Size setting, the larger the grain will be.
The Amount parameters set the red, green and blue intensities of the grain. Film stocks generally have varying amounts of red, green and blue intensities with the blue intensity generally higher than the rest. If you turn the red, green and blue amount sliders to a value of 0, the grain will disappear.
- Red Amount: Controls the intensity of the red grain.
- Green Amount: Controls the intensity of the green grain.
- Blue Amount: Controls the intensity of the blue grain.
- Softness: The Softness parameter controls the softness of the grain. Normally, only minor softness adjustments are necessary, usually between a value of 0-1.
- Response Position: Defines the portions of the image where grain will be added. A low Position value places grain in the darkest image values, while a high Position value places grain in the brightest areas.
- Response Range: Increases or decreases the area where grain is added to the image based on the value of the Position slider. A low Range value indicates a narrow range of values, while a high Range value indicates a large range of values.
- Response Minimum: Sets the minimum level of grain that is always added to the image. A Position value of 0 and a Range of 80 is typical of standard film, with grain applied to the entire range except the brightest whites with black being the most affected.
Note: You may not see an accurate representation of the grain in the viewer unless your timeline/composition is set to high quality and the viewer is set to a 1:1 pixel ratio.
Post Color Correct
Post Color Correct gives you further color correction after all other operations have been processed. This is often helpful as some of the operations affect the brightness, contrast and color of the image. In addition, Temperature controls allow you to make the scene warmer or cooler, and cyan or magenta.
- Hue: Rotates the hue of the image.
- Saturation: Adjusts the saturation of the image. Positive values saturate, negative values desaturate.
- Brightness: Adjusts the brightness of the image. Positive values brighten, negative values darken.
- Contrast: Adjusts the contrast of the image. Positive values increase contrast, negative values decrease contrast.
- Gamma: Adjusts the gamma of the image. The gamma adjustment leaves the white and black points the same and only modifies the values in-between. Positive values lighten the midtones, negative values darken the midtones.
- Temperature: Sets the color of the image to be either warmer or cooler. Dragging the slider to the right makes the image cooler (bluer) and dragging the slider to the left makes the image warmer (redder).
- Cyan/Magenta: Adds either Cyan or Magenta to the image. Dragging the slider to the right makes the image more magenta and dragging the slider to the left makes the image more cyan.
- Red: Adds or subtracts red from the image.
- Green: Adds or subtracts green from the image.
- Blue: Adds or subtracts blue from the image.
PixelChooser: The BCC PixelChooser provides a way for the user to select which pixels in the filtered source are actually going to be affected by the filter, via the generation of image based mattes, gradient mattes and vector shape masks. Mocha planar tracking and vector shape masking options are included in the PixelChooser, which allows for the generation of motion-tracked mask shapes as a hold-back mask.
For more information on the PixelChooser, Click Here.