NEW IN CONTINUUM 2021.5, the BCC+ Flashing filter allows you to use photographic filters to lower the contrast of your shadows or highlights. The motion picture lab can expose a small amount of light to the film at various stages of the developing and printing process. For example, Negative plus Dupe Negative flashing lifts blacks, while Print plus Master Positive flashing softens whites.
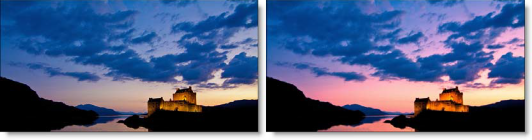
Presets and the FX Editor
The FX Editor provides a convenient way to store and retrieve factory installed and/or user generated filter presets. To select a preset, open the FX Editor interface and pick one from the Presets panel. Click the apply button in the FX Editor to return to the host user interface.
To save a custom preset, click the “Create Custom Preset” icon in the top right corner of the parameter list, next to the filter name, set a name for the new custom preset in the dialog that appears and click done.
Filter Parameters
Shadows
Brightness: Raises the brightness of the shadows using either the Shadow > Color or Shadow > Presets.
Presets: Select one of the filters from the pop-up menu.
Color: The Color parameter sets the color of the flashing through the use of a standard color picker.
Position: Selects the shadow values to be adjusted.
Range: Controls the range of values to be used for the shadows. A higher Range value considers more values as shadows.
Highlights
Brightness: Lowers the brightness of the highlights using either the Highlights > Color or Highlights > Presets.
Presets: Select one of the filters from the pop-up menu.
Color: The Color parameter sets the color of the flashing through the use of a standard color picker.
Position: Selects the highlight values to be adjusted.
Range: Controls the range of values to be used for the highlights. A higher Range value considers more values as highlights.
PixelChooser: The BCC PixelChooser provides a way for the user to select which pixels in the filtered source are actually going to be affected by the filter, via the generation of image based mattes, gradient mattes and vector shape masks. Mocha planar tracking and vector shape masking options are included in the PixelChooser, which allows for the generation of motion-tracked mask shapes as a hold-back mask.
For more information on the PixelChooser, Click Here.
Working with The Filter
- Apply BCC+ Flashing from the BCC Film Styles unit category.
- Click the BCC FX Editor button from the Effects and Presets banner. The FX Editor user interface opens and consists of Presets, Parameters and Viewer windows.
- Try out some of the presets.
- In the Presets window, choose a new preset group from the pop-up menu to see a different set of filter presets.
- Adjust the Shadows > Brightness slider to brighten shadow areas.
- Adjust the Highlights > Brightness slider to darken highlight areas.
- To flash the Shadows or Highlights with a custom color, click on the Shadows or Highlights > Color box and select a color.
- To choose one of the preset filters, select a filter from the Shadows or Highlights> Presets list.
- Once colors have been chosen, adjust the Shadows or Highlights > Brightness sliders to set the amount of color added to either the Shadows or Highlights.
- Change your View to Shadows or Highlights to see the matte values.In some of the filters, a matte is generated to create the desired effect–in this case, flashing. The areas that are white in the matte are the areas that will be adjusted by either the Shadows or Highlights sliders. The areas defined as Shadows or Highlights can be adjusted by modifying the Position and Range parameters.
- Use the Shadows or Highlights Position parameters if you want to select different values to be used for the matte.
- Increase the Shadows or Highlights Range controls to add more values to the matte. Decrease for less values.
- Change your View to Output to see the image.
- Click the Apply button to return to the host application.
The values of the parameter adjustments in the FX Editor user interface are transferred to your host application.