NEW IN CONTINUUM 2022.5, the BCC+ Light Leaks Dissolve filter creates a stylized pattern of bright lighting elements overlaid on the source footage which automatically animates in intensity as your transition progresses to obscure the underlying dissolve between clips.
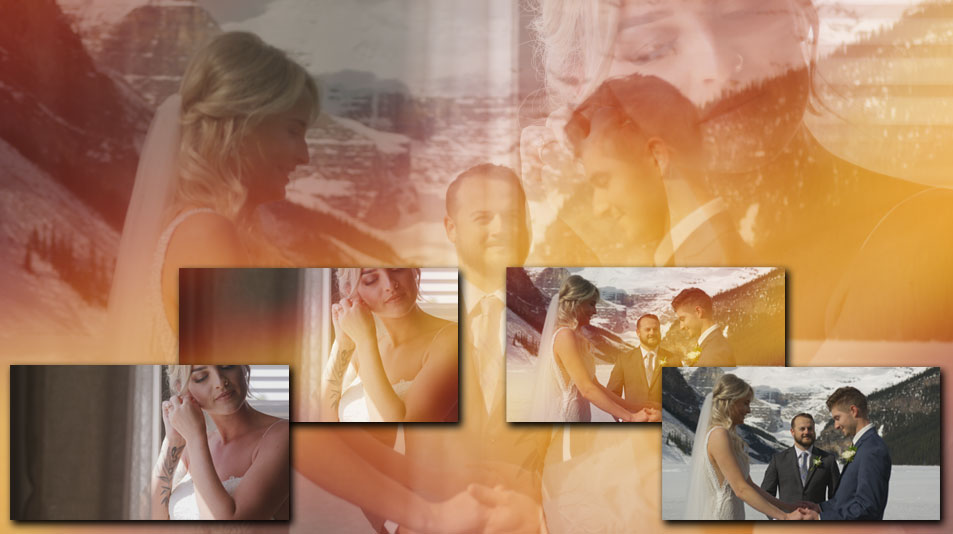
Presets and the FX Editor
The FX Editor provides a convenient way to store and retrieve factory installed and/or user generated filter presets. To select a preset, open the FX Editor interface and pick one from the Presets panel. Click the apply button in the FX Editor to return to the host user interface.
To save a custom preset, click the “Create Custom Preset” icon in the top right corner of the parameter list, next to the filter name, set a name for the new custom preset in the dialog that appears and click done.
Filter Parameters
GPU Rendering: allows for the selection of GPU or CPU software rendering.
- Default: Uses the GPU to render the effect.
- 16 bit float
- 32 bit float
- Disabled: disables GPU rendering and allows for CPU software rendering.
Animation: Menu controlling what drives the animation of the transition.
- Auto – automatically generates a transition based on the transition length (when used as a transition) or the clip length (when used as a filter).
- Manual – requires the user to set keyframes to control the transition progression. Can be useful in customizing the exact timing of the transition or when applying the filter as a stylized effect as opposed to a direct NLE-style transition.
Layer to Reveal – This layer selection popup is not relevant when you have applied the filter as a true NLE-style transition and it will be hidden or disabled in that context. When applied as a normal “effect” as opposed to a transition, however, this menu is used to select the “Incoming” or “Reveal” layer for the transition.
Percent Done: Disabled/Hidden by default. When the Animation menu is changed to Percent Done then this slider can be manually keyframed to control the transition progression.
Geometry Group
Controls the overall geometric properties of the combined leak generator map.
Position: Used to control the X/Y location of the combined leak map. Adjusting the position will change the location of all leaks generated simultaneously. For example, if all four generators are enabled, all four leak maps will have their location adjusted.
Rotation: Used to set the amount of rotation of the combined leak map around the Position point.
Scale Master: Used to control the scale of the combined leak map around the Position point in both the X and Y dimensions.
Scale X: Used to control the scale of the combined leak map in just the X axis. Higher values will stretch the map along the horizontal axis.
Scale Y: Used to control the scale of the combined leak map in just the Y axis. Higher values will stretch the map along the vertical axis.
Stylize Group
This group contains various controls to modify the overall look of the combined leak generator map.
Opacity: Used to set the overall opacity of the combined leak map as it is applied over the input clip. Reducing the opacity will reduce the overall intensity of the effect.
Exposure: Used to increases or decreases the overall light exposure of the leak by modifying the intensity of the combined leak map. Exposure affects both the opacity and the color brightness.
Hue: Master hue control which affects the combined light leak.
Saturation:
Used to control the overall saturation of the combined light leak. Higher values create a more intense color saturation than lower values.
Blur Master: Used to control the intensity of the blur amount. Higher values results in a more intense blur applied to the combined leak map equally in the X and Y directions.
Blur X: Used to adjust the blur amount along the horizontal (X) axis. Higher values results in a more intense horizontal stretching of the blur applied to the combined leak map.
Blur Y: Used to adjust the blur amount along the vertical (Y) axis. Higher values results in a more intense vertical stretching of the blur applied to the combined leak map.
Glow Intensity: Use to control the intensity of the glow applied to the combined leak map. Higher values yield a stronger glow across the image while lower values restrict the glow intensity.
Glow Radius:
Used to set the radius over which the glow spreads to surrounding regions in the combined leak map. Higher values will result in a larger, more diffuse glow, while lower values will create a more restricted glow.
Glow Threshold: Used to set the pixel values that are affected by the glow – a setting of 0 will apply a glow to all of the pixels in the input clip, while a setting of 100 will not apply any glow to the combined leak map.
Flicker Amount: Used to control the intensity of the exposure flickering added on top of the normal evolution of the texture. This permits flickering in brightness while maintaining the same (or a slowly evolving) texture pattern as opposed to increasing the Texture Mutation Rate which causes the entire texture pattern to change more rapidly.
Flicker Speed: Used to control the speed of the exposure flicker. Higher values will result in a faster, more chaotic flicker, while lower values will create a slower, more controlled flicker, or pulsing effect.
Flicker Randomness: Controls how random the exposure flickering appears to be. When set to 0, the exposure will oscillate up and down in a steady wave-like pattern whereas increasing values generate more random flicker evolution.
Texture Mutation Rate: Controls the rate at with the texture evolves (auto-animates) over time. Setting this to 0 will produce completely static textures whereas higher values will produce very rapidly evolving or even flickering textures.
Random Seed: Used to control the random seed for the starting the texture shape generators.
Use Source Alpha: Controls whether or not the filter retains the original alpha channel of the clip. When enabled, the original alpha channel is preserved whereas when disabled the leak map will tend to expand the alpha in regions where the leaks are present.
Apply Mode: Chooses the apply mode used in blending the leak map with the original image. The choice of apply mode can dramatically affect the feel of the final composite.
Apply Mix: Blends between the result of the selected Apply Mode and a “normal” apply mode to allow a range of apply mode intensities and styles.
Generator Groups (1 through 4)
Create up to four separately generated light leak maps, each with independent controls over all properties, which are then composited into a single combined light leak map before being applied over the source clip. The controls in each generator group are the same, but they may have different settings by default.
Enable Generator: Enables or Disables the generator group.
Shape: Controls whether a shape mask is applied to the generator map to limit the output to a smaller region.
- None: No shape mask applied.
- Parabola: Limit the shape to an open parabolic shaped region.
- Ellipse: Limit the shape to a closed elliptical region.
View Shape: Preview option which when enabled, renders the selected shape in white to facilitate setup.
Shape Width: Used to control the width of the shape mask.
Shape Height: Used to control the height of the shape mask.
Fade: Used to control the feather/fade of the the shape boundary. Higher values will result in a softer shape edge, while lower values will create a sharper, more defined edge.
Position: Used to control the X/Y location of the individual leak map and its shape mask (if used). NOTE: this differs from the Geometry Group position parameter, in that it controls ONLY the individual leak and not the combined leak map.
Rotation: Used to rotate the leak map around the master Position point in the main Geometry group. NOTE: this differs from the Geometry Group rotation parameter, in that it controls ONLY the individual leak and not the combined leak map.
Scale Master: Used to control the scale of the leak map in both the X and Y dimensions.
Scale X: Used to modify the scale of the leak map along the X axis only.
Scale Y: Used to modify the scale of the leak map along the Y axis only.
Threshold: Used to control the cutoff intensity between which regions of the generator map are transparent and which contribute to the light regions. Higher values yield more dense, intensely colored leak maps.
Start Color: Used to control the color the of the darker regions of the leak map.
Mid Color: Used to control the color the of the mid tone regions of the leak map.
End Color: Used to control the color the of the brighter regions of the leak map.
Mid Color Position: Shifts the relative spacing of the leak color gradient.
Blur: Used to control the edge softness of the leak map. Higher values results in a softer edge equally in the X and Y directions.
Opacity: Scales the peak opacity of the generator map. Lower values will reduce the overall intensity of the generator.
Texture Amplitude: Increases the contrast of the raw texture map which tends to produce sharper, more extreme texture gradients and more well defined distinctions between opaque and transparent regions.
Texture Offset: Increases or decreases raw texture map levels to adjust how much of the map falls within the threshold and the various color ranges.
Texture Frequency: Used to control the rate at which the texture changes with respect to image dimensions, with higher values yielding smaller texture patterns.
Texture Aspect: Used to control the relative stretch of the texture pattern in the X/Y directions to give the ability to generate patterns with more horizontally or vertically squished textures.
Texture Detail: Used to control the level of detail in the texture pattern with large values generating more complex shapes.
Color Correction Group
The Color Correction group provides a range of color correction tools to adjust the overall look of the transition.
Hue: Control the overall hue of the transition.
Saturation: Used to control the overall saturation of the transition. Higher values create a more intense color saturation than lower values.
Brightness: Used to control the overall brightness of the transition.
Higher values create a more intense highlights than lower values.
Contrast: Used to control the overall contrast of the transition. Higher values create a more intense contrast between light and dark pixels than lower values.
Gamma: Used to control the overall gamma of the transition.
Temperature: Used to control the overall temperature of the transition. Moving the Temperature slider to the left (negative values) will yield a cooler result, while moving the slider to the right will warm up the shot.
Cyan/Magenta: Used to control the overall amount of cyan/magenta in the image.. Moving the slider to the left (negative values) will add a cyan tint, while moving the slider to the right will add a magenta tint.
Red: Used to control the overall value of the red color channel. Higher values increase the overall influence of the red color channel than lower values.
Green: Used to control the overall value of the green color channel. Higher values increase the overall influence of the blue color channel than lower values.
Blue: Used to control the overall value of the blue color channel. Higher values increase the overall influence of the red color channel than lower values.
Animation Tuning Group
These parameters control the overall timing of the transition. On hosts which permit on-screen heads up display widgets (such as AE, Premiere, and Avid) you should never need to modify these sliders directly since they can be configured in a more convenient and intuitive manner by manipulating the widgets directly in your comp/preview pane. On hosts without heads up display widgets you can use these sliders directly to fine tune your animation timing, taking advantage of the View Ease Curve option to help visualize the animation rates.
Glow Ease In: Control how quickly or slowly the glow amount increases at the beginning of the transition.
Glow Ease Mid:Control the rate of change of the glow amount (how quickly it reaches its peak amount and how long it holds there) during the middle of the transition.
Glow Ease Out: Control how quickly or slowly the glow amount decreases at the end of the transition.
Dissolve Duration: Control the timing of the underlying dissolve relative to the timing of the rest of the transition.
OSC Enable: Only visible in hosts that support heads up display widgets for manipulating these controls directly on screen. Enables/Disables on screen controls.
View Ease Curve: (Only visible/enabled in hosts that don’t support heads up display widgets for manipulating these controls directly on screen.) Enable this control to display a preview graph of the the animation curves rendered into in the composite window.