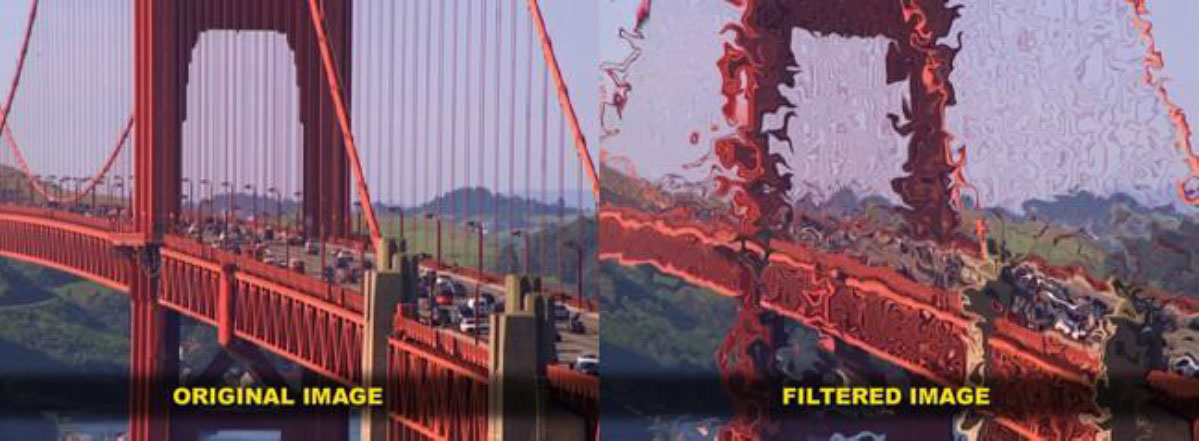 |
Overview
BCC Turbulence is essentially a Displacement Map filter wired to a Noise Map 2 filter for generating the displacement map. Based on the core algorithms that make up the BCC Noise Map 2 filter, the BCC Turbulence filter generates auto-animated gell-like distortion fields in an image clip based on input from the built-in noise map and turbulence controls.
Function
Let’s generate a new composition in After Effects and import a clip of a fish swimming alongside some coral. We’re going to add a little animated distortion to this clip to help make the scene appear as though the viewer is under water with the fish.
Next we’ll add the BCC Turbulence filter to the clip. What we notice immediately is that the image appears to now have some displacement map style distortion applied. What we are going to do next is to enable the view texture button at the top of the filter so that we can actually see the procedural texture that is being generated by the filter. Click on the View Texture button. Observe the texture that is displayed. Make a Preview to RAM and you will see that this texture is static and does not change over time. Let’s select one of the more interesting presets from the preset pop-up menu. Click on the preset loader and select the Heavy Oil with Wave setting. Now PTR and observe that the texture is self-animating and that it has a natural looking flow. For this image we need a different scale so we’re going to set the Scale parameter to a value of 250. Notice how the bubble texture is now larger. Now click again on the View Texture checkbox to turn off the Texture View and view the composite result. Set the Intensity parameter to a value of 80 to soften the effect and PTR to preview the result – an organic shimmer in the image, adding the effect or appearance of movement in the water.
While this example uses the filter to simulate movement in a body of water, it can also be used to simulate a heat wave or as a simple stylistic element for many scenes.
Presets and Common Controls
BCC filters come with a library of factory installed presets plus the ability to create your own custom presets and preview them with the BCC FX Browser™.
BCC filters also include common controls that configure global effect preferences and other host-specific effect settings.
For more information about working with presets and other common controls, Click Here.
The View Texture checkbox renders the Noise Map and produces the same output as a Noise Map 2 filter with the same settings.
Scale This scales all layers of the noise output.
Intensity, Reference Level, and Wrap Mode
These controls determine how the output of the noise map is converted to the rendered monochrome image. The reference level is subtracted from the map value, and the result multiplied by the intensity. The result is converted to monochrome level based on the wrap setting. The default setting is to wrap in both directions, creating an effect that gets more complex as intensity is increased passed 100. You can also turn wrapping off, creating a an effect that contains more extreme values (levels of 0 or 255) as intensity is increased, or wrap only positive or negative values, which will result in large black or white areas as intensity is pushed.
You may want to start by leaving Reference Level and Wrap Mode at their default values.
Distortion Group
All of the controls that affect distortion are found in the distortion group and are identical to those in the BCC Displacement Map filter.
Process Alpha Only: Causes the distortion to be applied to the alpha channel and leaves the color channels unchanged.
Master: Scales both the X and Y displacements.
X and Y Displacements: Control the amount that the noise pushes each pixel in the x and y directions.
X and Y Reference Levels: Control the noise value that is treated as 0 for the x and y displacements. If X reference is 0, all pixels are pushed left, if it is 100, all pixels are pushed right.
Texture Geometrics Group
The Texture Geometrics group controls the geometry of the initial layer of noise.
Aspect: Stretches the effect vertically. Aspect is applied before rotation. If the effect is rotated, aspect scales normal to the rotation.
Offset X/Y: Offsets the effect. The units of this control are not directly related to image size.
Anchor: Sets the anchor point around which the effect can be scaled or rotated.
Rotation: Rotates the effect. Applied after aspect and offset.
Noise Type: This sets the overall look of the Noise.
Seed: Seeds the random number generator that builds the 3d noise space that is used by the filter. Animating this will result in jumps.
Interpolation: Controls the mathematical algorithm that interpolates the noise. The default value of Spline gives the smoothest results, but you may find the others interesting.
Turbulence: This controls the number of layers of Noise. Increasing it makes the noise more complex and slower to render.
Turbulence Settings Group
The Turbulence Settings group contains controls that determine how the extra layers created by turbulence are layered with the original noise layer.
Feedback: Mathematically, this feeds the noise output from each layer back into the Z value that is used to compute the noise for the next layer. Visually, it produces what might be described as a ‘gnarly’ look.
Sub Scaling: Controls the scaling of each layer of noise relative to the previous layer. If > 100, each layer is larger than the previous, if < 100, each layer is smaller.
Turbulence Aspect: Controls the aspect of each layer of noise relative to the previous layer. If > 100, each layer is scaled up in y (before rotation) than the previous, if < 100, each layer is scaled down in Y.
Turb. Rotation: Rotates each layer relative to the previous layer.
Turb. Offset X and Y: Offsets each layer relative to the previous layer.
Turbulence Mix: Controls the mix of each layer of noise with the previously rendered noise. Low values cause the turbulence to have very little effect. High values cause each layer to have more effect than the previous one, and also overdrive the output.
Modulation Group
You can use two different sources to modulate various aspects of the rendered texture which can generate very interesting results. Either of these can be taken from the luminance of a source track. The first modulation source can also be taken from a shape generator, which itself can be used as a filter.
Modulation 1 Shape: Determines the shape used for modulation 1. The other controls are enabled and named based on the shape setting. Some of the controls are common to multiple shapes’. The following controls are used with all modulation shapes.
Invert Modulation: Inverts the modulation.
View Modulation: Renders the modulation source selected in the popup.
Modulation Dest: Determines the noise property that is modulated.
Off: No Modulation
Displacement: Modulation displaces the noise in the direction set by the Disp. Angle control at the bottom of the group.
Z Displacement: Displaces the noise source in the Z dimension in the noise space in which it is computed.
Turbulence Scale: Modulates the sub-scaling control described in the turbulence section, affecting the relative scaling of the noise layers on a point by point basis.
Zoom: Zooms the noise around a point which defaults to the effect center, and can be offset by adjusting the Zoom Rot Center control.
Rotation: Rotates the noise around the Zoom-Rot Center.
Turbulence Amount: Modulates the number of layers of noise (the Turbulence setting in the main group) on a point by point basis.
Feedback: Modulates the Feedback from the Turbulence group on a point by point basis.
Turbulence Displacement, Z, Zoom, Rotation: These apply the modulation only to the turbulence, not to the initial layer of noise.
Fade to Black/White: Fades the modulated pixels to black or white.
Modulation Amount: Determines the amount of modulation.
Modulation Reference: Determines the modulation level that is considered to be 0.
Modulation Shapes
The Shape Choices are:
Off: No modulation.
Layer: The layer (if any) selected in the modulation 1 layer picker is used and the blur slider blurs the modulation image.
Layered Noise: Creates two layers of scaled white noise. Controls for this are:
- Anchor: Sets the anchor point for scaling the Noise.
- Intensity 1 and 2: Sets the intensity for each layer of the noise,
- Seed: Seeds the random number generators. Seed should not be animated. You can make the noise evolve by animating Morph or by setting Morph Rate to a non-zero value.
- Scale 1 and 2: Scales each layer of the Noise up. A value of 0 produces noise blocks that are 1 pixel on a side, higher values create larger noise blocks.
- Morph: Smoothly morphs the patterns of white noise.
- Blur: Blurs the noise.
- Morph Rate: Automatically morphs the white noise. Setting Morph Rate to a non-zero value makes the noise self-animating.
Ripple: Creates a simple Ripple shape. The controls are similar to those found in the BCC Ripple filter. Note that you can choose from a variety of waveforms.
Wave: Creates a simple Wave shape. The controls are similar to those found in the BCC Wave filter. Note that you can choose from a variety of waveforms.
Radial Wipe: Creates a simple radial wipe shape.
Ring: Creates a simple ring shape.
Linear Gradient: Similar to the Linear Gradient in Pixel Chooser.
Distance to Line: Similar to the controls in Pixel Chooser. There is an additional control called Cutout, which turns off the pixels that are close to the line. Setting cutout to 100 makes the region black.
The Modulation 2 controls allow you to use another layer to create additional modulation. The controls for Modulation 2 are the same as those for Modulation 1 when layer is selected as the source.
There are two additional controls at the bottom of the modulation group that are enabled for certain modulation destination choices.
Zoom-Rotation Center sets the center point if one of the zoom or rotation choices is used.
Disp. Angle sets the angle used for displacement if a displacement destination is selected.
Animation Group
These controls auto animate the filter:
Flow Rate: Causes the noise to flow through the image.
Flow Direction: Sets the direction of flow.
Morph Start: Sets the initial z coordinate for the lookup in the 3 dimensional noise space. Changing this changes the details of the image without changing its character.
Morph Rate: Auto-animates Morph Start.
PixelChooser
The BCC PixelChooser provides simple, built-in masking of the effect result. The PixelChooser is generally used to select a portion of the image and restrict an effect to just the selected area while maintaining the original image content in unselected regions. The selection can be based on geometric shapes or on the image’s luma/color properties.
For more information on the PixelChooser, Click Here.
Distortion Pinning
The BCC Distortion Pinning controls are used to fine tune edge treatment in situations where a distortion effect might cause regions from outside the image edges to be remapped inside the boundary.
For more information on the BCC Distortion Pinning controls, Click Here.
Beat Reactor
The BCC Beat Reactor is an animation control suite which drives effect properties based on the contents of an audio track. This lets you seamlessly tie visual FX to an audio soundtrack without the need for ANY manual keyframing.
For more information on the Beat Reactor, Click Here.